-
集客に強いホームページ
-
グラフィックデザイン
グラフィックデザイン -
LINE社認定パートナー事業
-
その他サービス
-
会社案内
-
採用・パートナー募集

Googleアナリティクス4(GA4)の権限は、特定のユーザーがデータにアクセスし、レポートを生成・分析するために必要です。GoogleアナリティクスをUAからGA4に切り替えて、改めて権限の見直しを検討している方もいるのではないでしょうか。
この記事では、GA4の権限を付与・確認・編集する方法を解説します。役割に合わせた権限の使い分け方や、付与できない場合の対処法も紹介しているので、ぜひ参考にしてください。
目次
GA4における権限の種類

GA4における権限は、以下の6つに分類されます。
- 管理者
- 編集者
- マーケティング担当者
- アナリスト
- 閲覧者
- なし
順番に詳しく見ていきましょう。
【関連記事】【住宅業界×GA4】マーケティング担当者が押さえたい基礎知識を解説
種類①:管理者
管理者はGA4全体を管理し、さまざまな設定や機能を管理できる最高権限です。具体的には、以下の操作ができます。
- ユーザー管理(登録・削除・データ制限の割り当て)
- プロパティの設定 など
ユーザー管理ができる唯一の権限であるため、社内のサイト管理者やWeb担当者に割り当てると良いでしょう。
種類②:編集者
編集者は、プロパティ単位の設定を管理できる権限です。
ユーザー管理は操作できませんが、アカウント作成などそれ以外のデータ編集権限を持ちます。社内のWeb担当者など、Googleアナリティクスに知見のある方に最適です。
種類③:マーケティング担当者
マーケティング担当者は編集者からデータストリームとプロパティの設定・変更を除いた、以下の操作が可能です。
- コンバージョン
- イベント
- オーディエンス
- アトリビューションモデル
- ルックバックウィンドウ など
社外の分析担当者やマーケティングコンサルタントなどへ、分析や戦略策定を依頼する際に役立つでしょう。
種類④:アナリスト
アナリストは、以下のプロパティに関するデータの編集・共有が可能です。
- レポートの作成・管理
- ダッシュボードの作成・管理
- データエクスポートの管理
共同編集が可能なため、他のチームメンバーとデータ関連アセットを作成および編集できます。社内外問わず、レポート作成者などに最適です。
種類⑤:閲覧者
閲覧者はデータの閲覧がメインとなり、レポートの作成や設定変更はできません。
共有内容を編集する必要のない、社外のライターや研修中の社員などにおすすめの権限です。
種類⑥:なし
個別に権限が付与されていない状態です。
しかし、直接権限が付与されていない場合でも、アカウントレベルやユーザーグループの権限を持つユーザーはデータを閲覧できます。
GA4の権限を付与・確認する方法
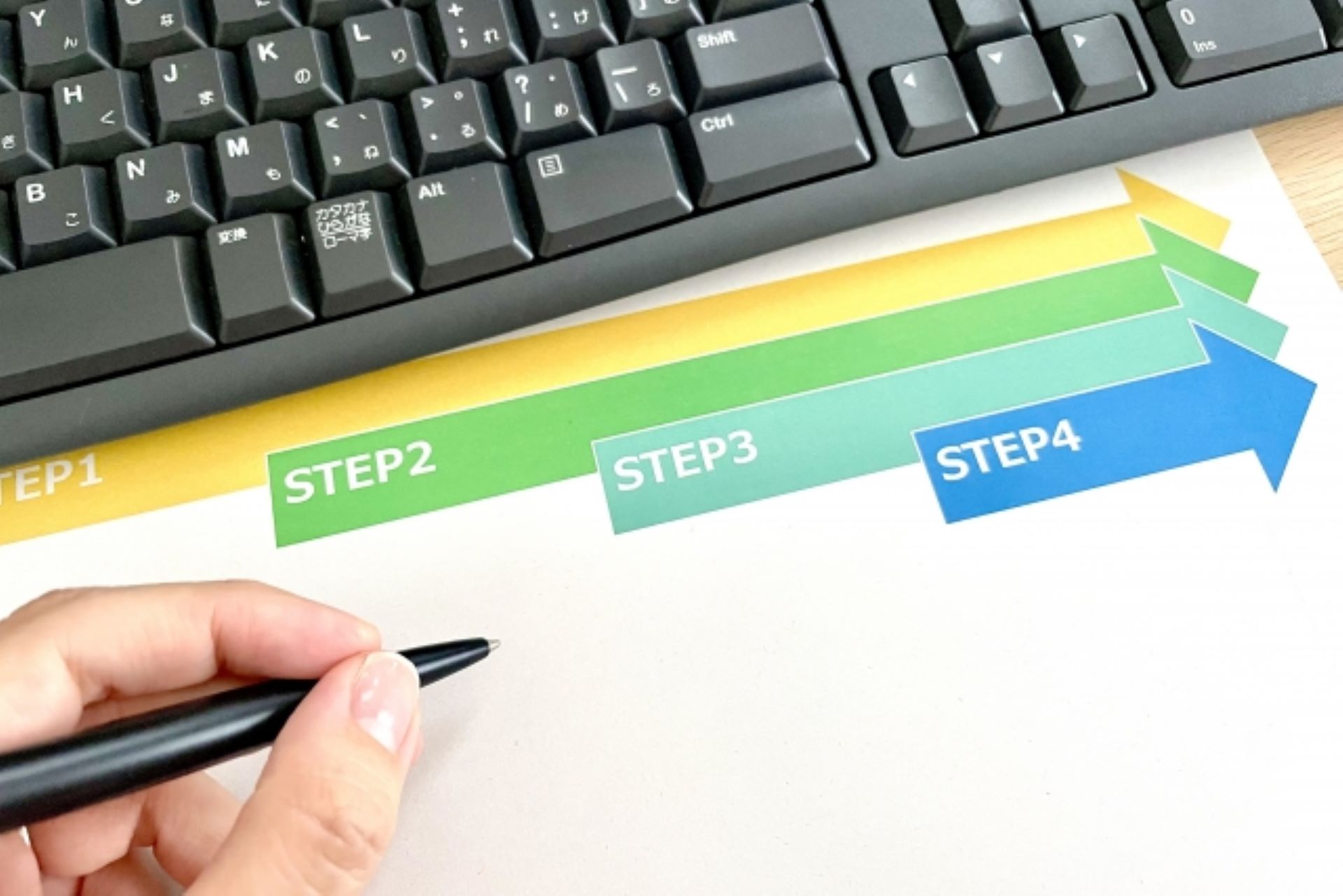
GA4の権限を付与・確認する方法は以下の通りです。
1.Googleのマーケティングプラットフォームへアクセス
2.画面右上にある「アナリティクスにログイン」をクリック
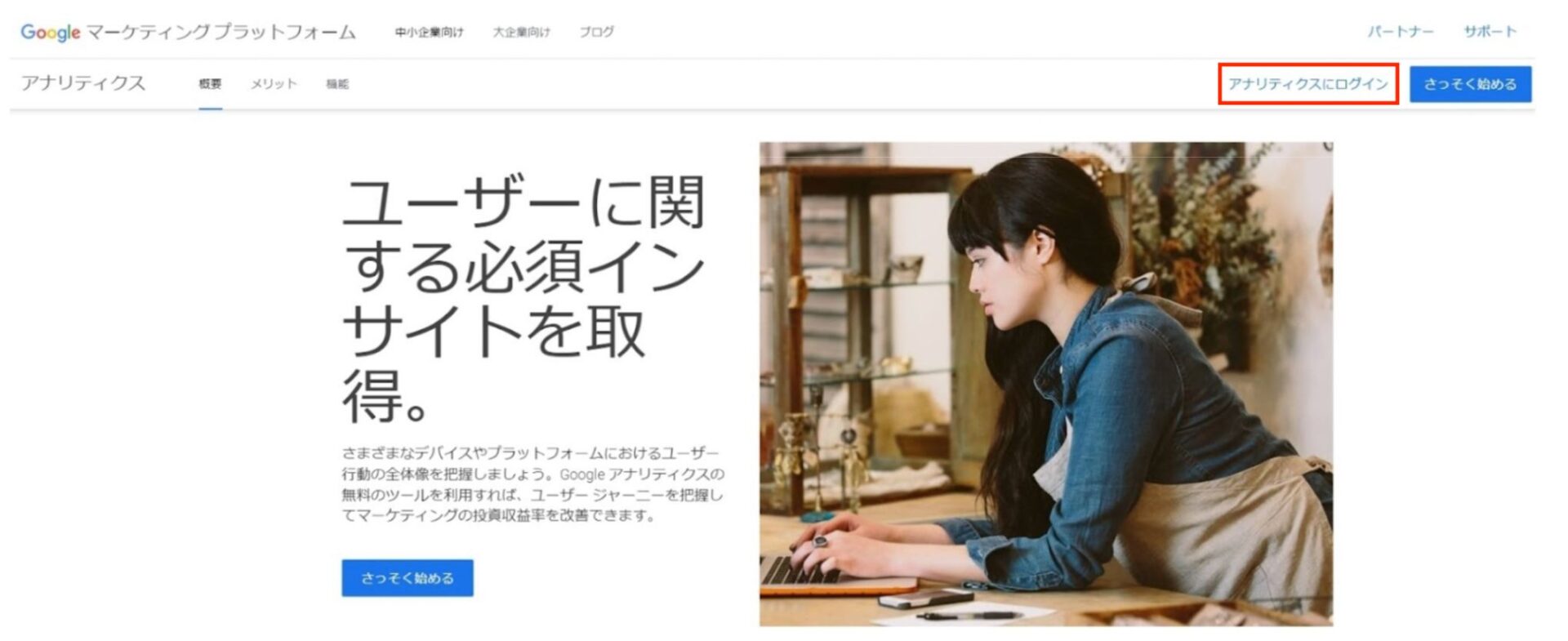
3.ホーム画面左下にある管理をクリック
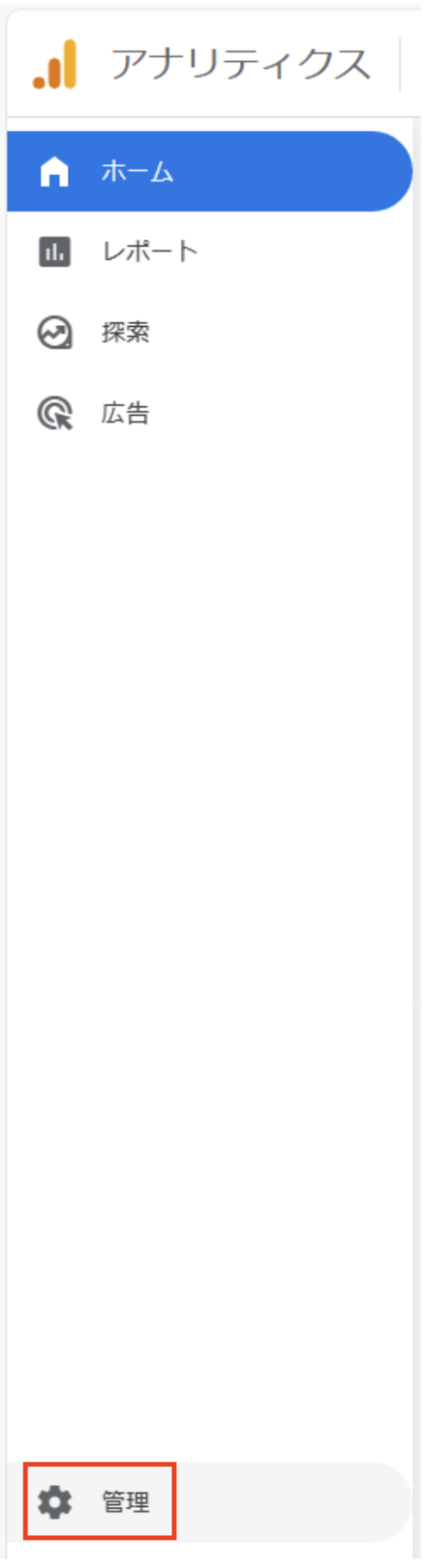
4.アカウントとプロパティのいずれかを選択
情報をすべて共有する場合は「アカウントのアクセス管理」、1つのサイトに限定して情報を共有する場合は「プロパティのアクセス管理」を選択し、権限付与を設定しましょう。ここでは、アカウントのアクセス管理について紹介します。
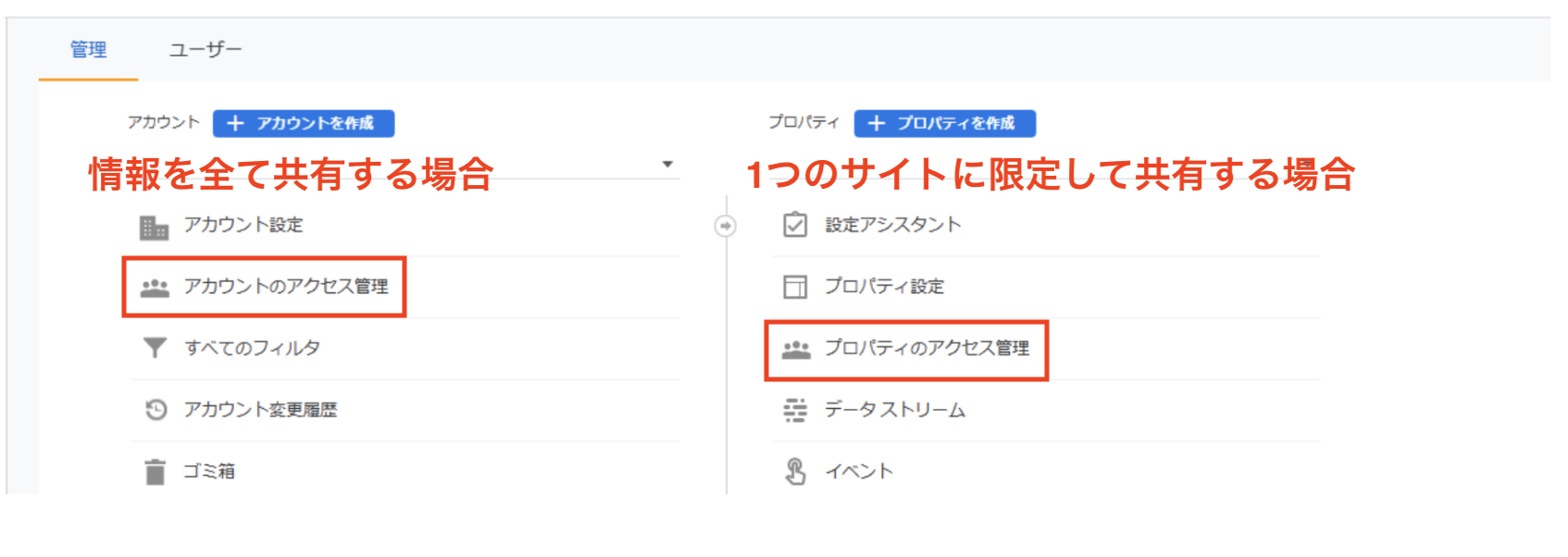
5.既存のユーザーや権限を確認
新しいユーザーを追加したい場合は、右上に表示される「+」をクリックします。
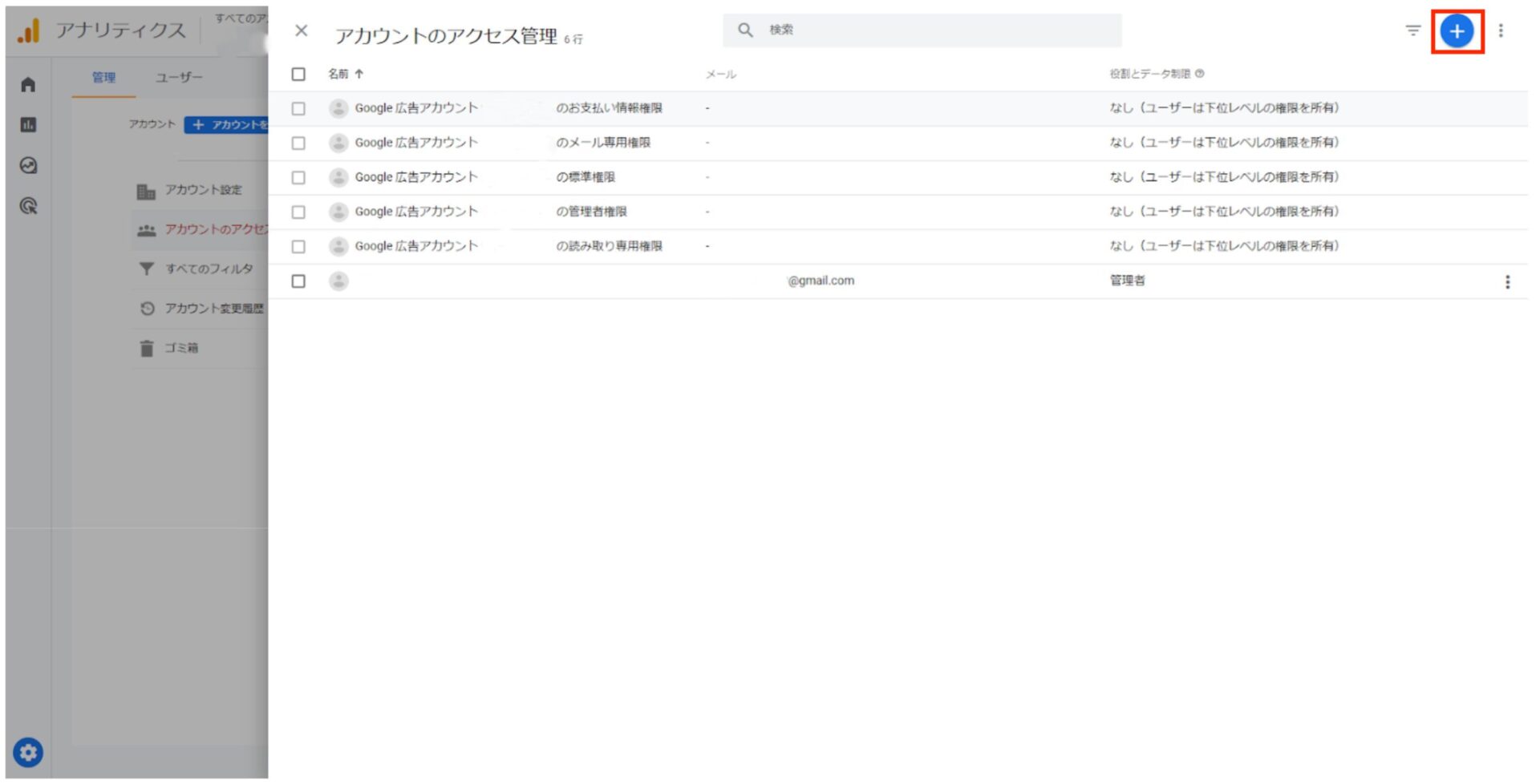
6.付与したいユーザーのGoogleメールアドレスを入力
役割に基づいて適切な権限を選択しましょう。
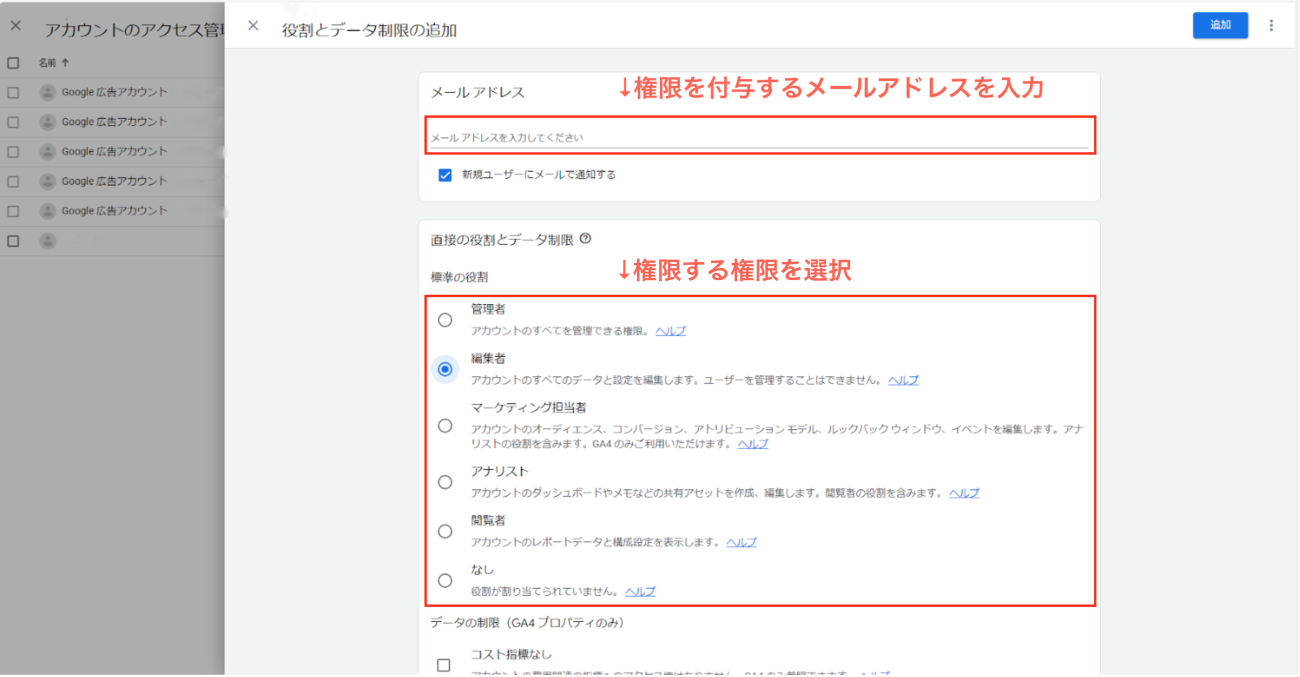
7.ユーザー情報と権限設定後、変更を保存
付与が完了したら、ユーザー一覧から該当のユーザーを選択し、権限が正しく設定されているか確認しましょう。
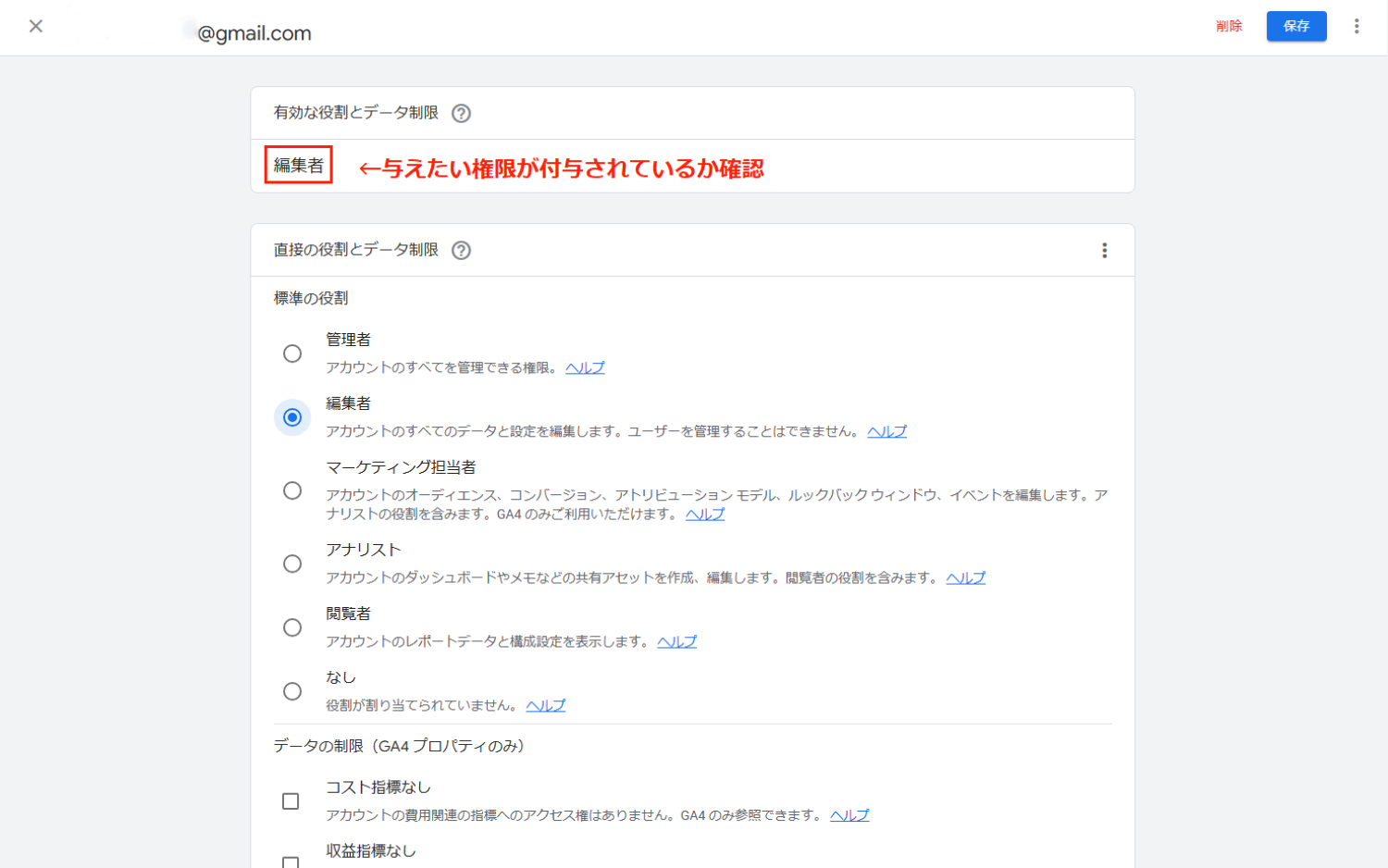
なお弊社では、GA4を活用したWebサイト運用を支援しています。自社サイトを改善して成果を上げたい方は、Webサイト運用ページをぜひご覧ください。
GA4の権限を削除・編集する方法

GA4の権限を削除・編集する方法は以下の通りです。
1.Googleのマーケティングプラットフォームへアクセス
2.画面右上にある「アナリティクスにログイン」をクリック
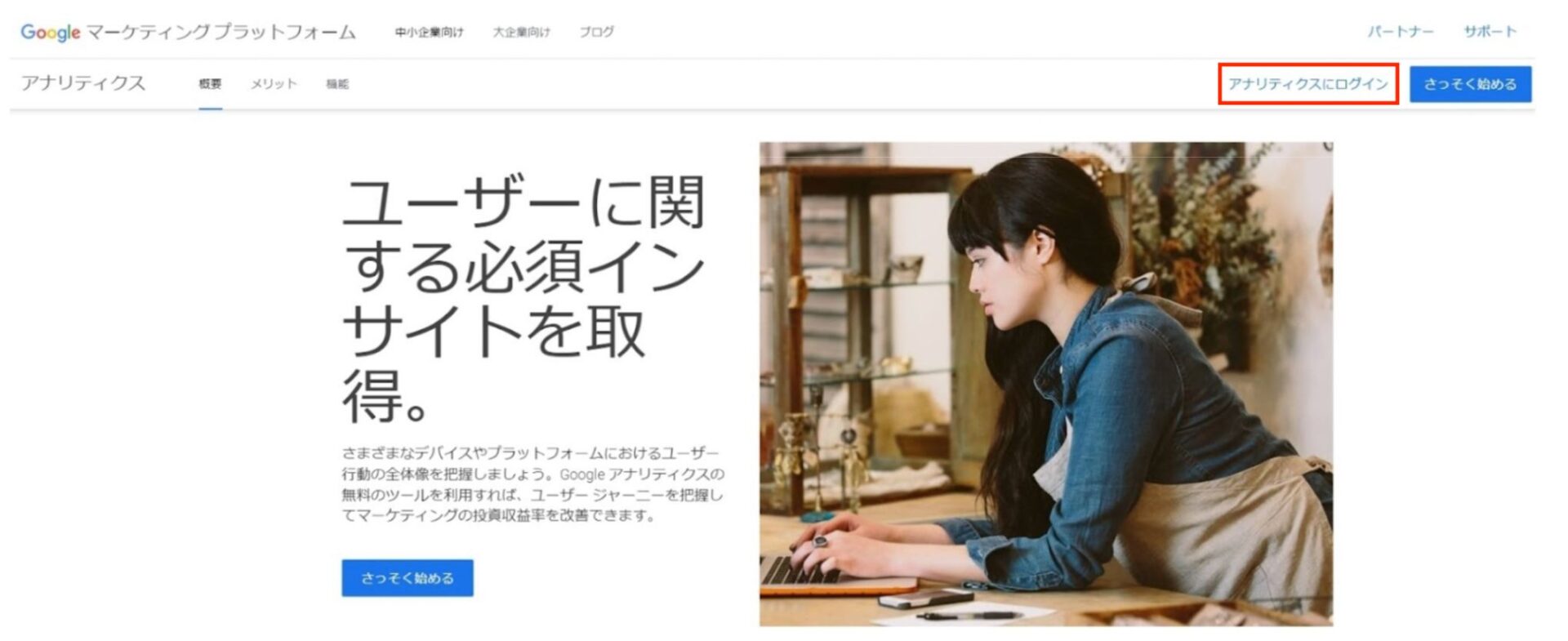
3.ホーム画面左下にある管理をクリック
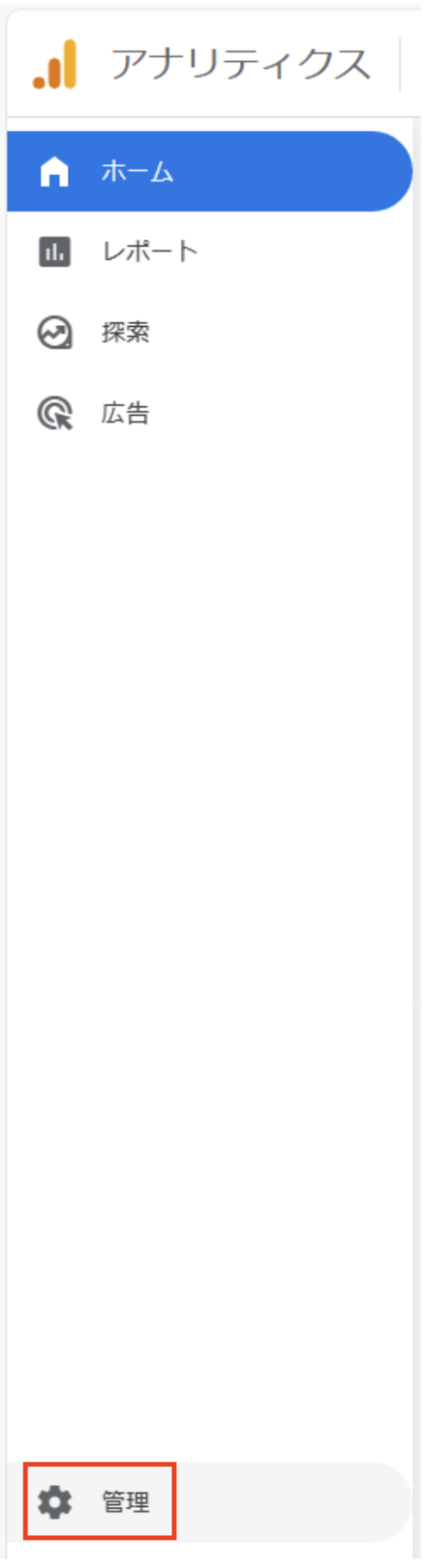
4.管理画面で「アカウントのアクセス管理」をクリック
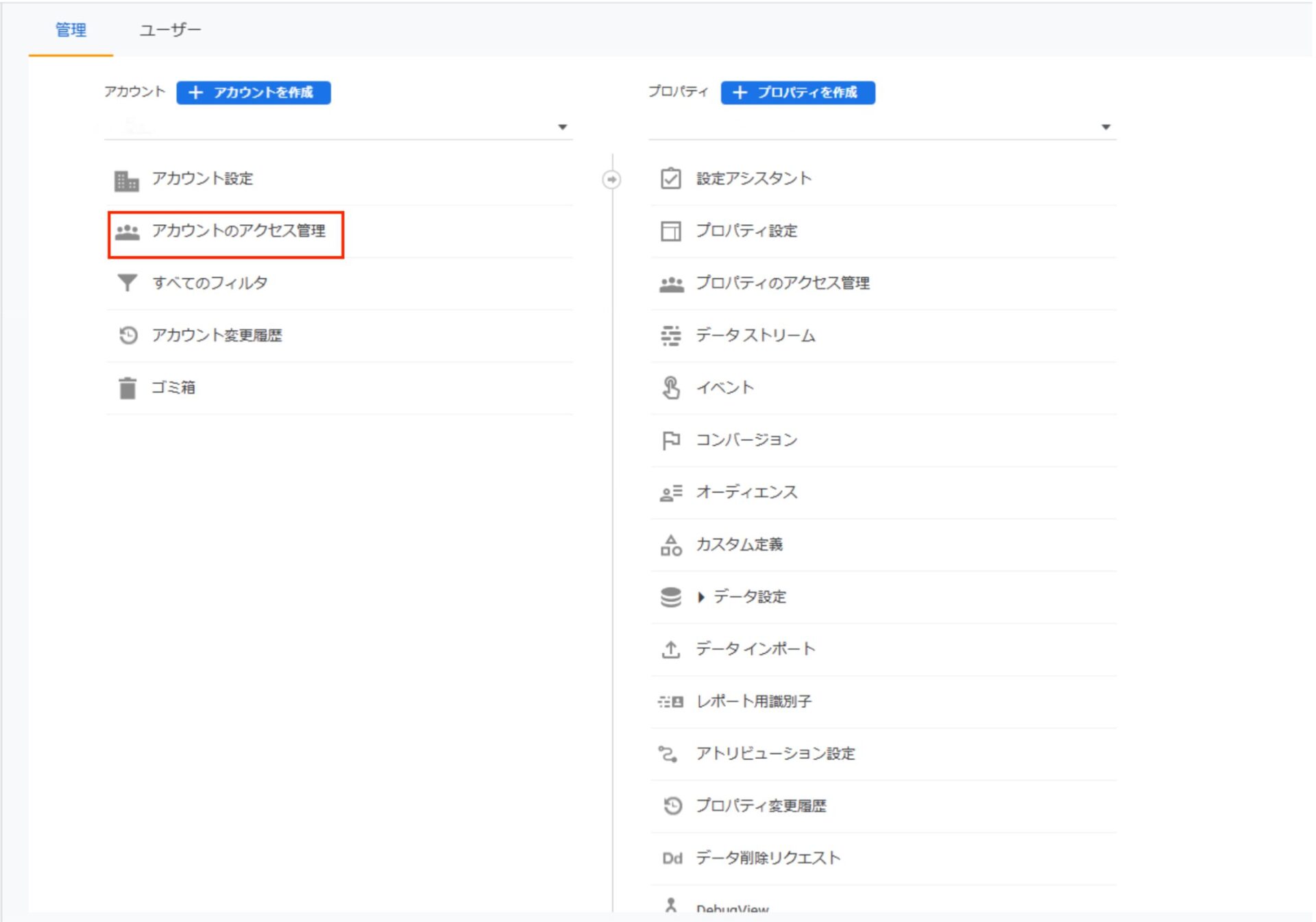
5.権限を削除・編集したいユーザーを選択
このとき、右にある三点をクリックしてアクセス権限を削除することも可能です。
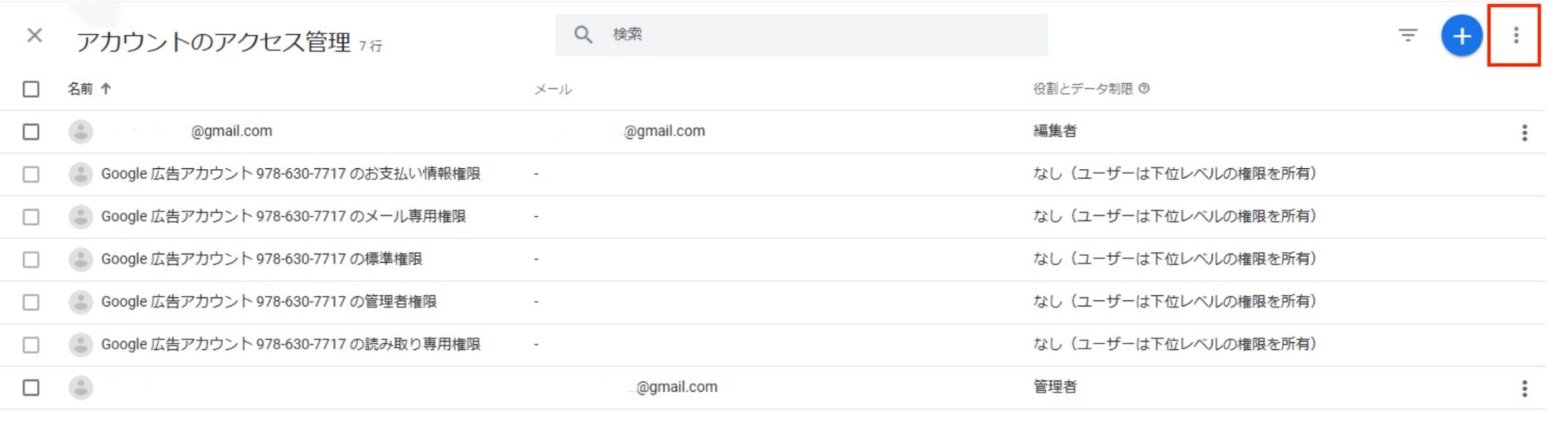
6.権限削除、あるいは変更したい権限を設定
削除の場合は、右上の「削除ボタン」、編集の場合は、与えたい権限をクリックしましょう。
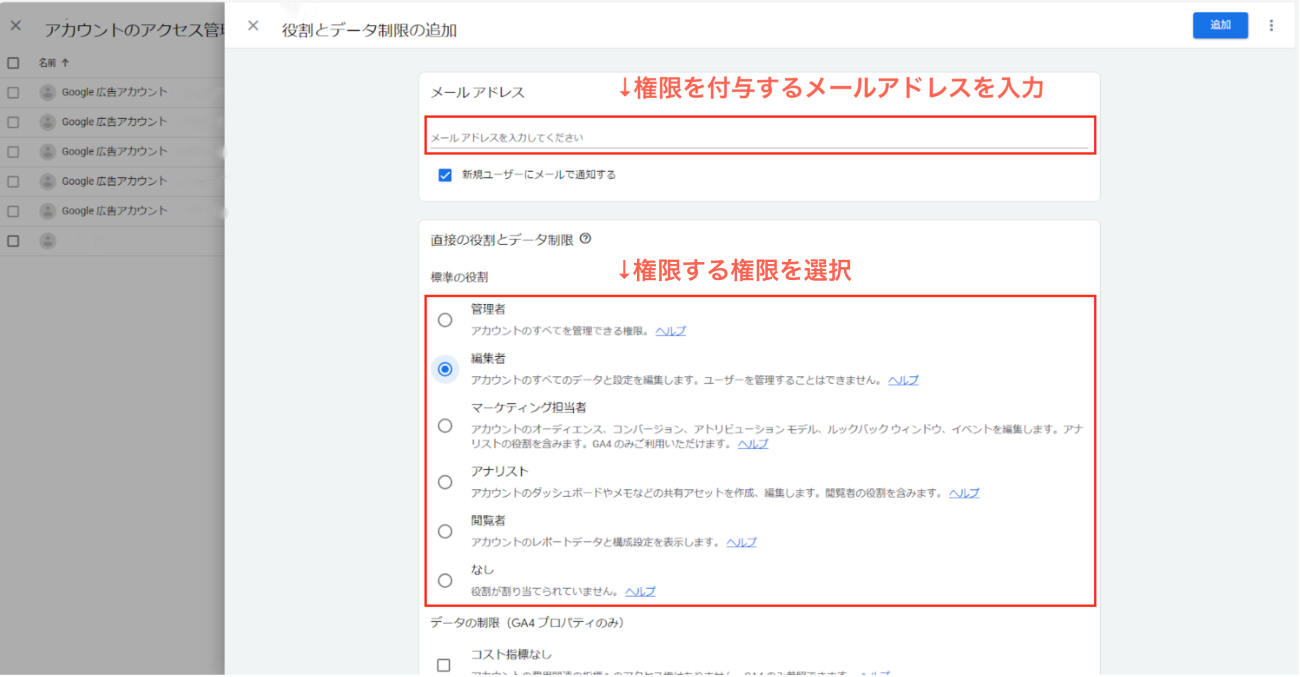
7.削除または権限の変更を保存
削除する場合、ユーザーに誤りがなければ「削除」をクリックし完了です。変更の場合は、保存ボタンをクリックします。これにより、ユーザーの権限が更新されます。
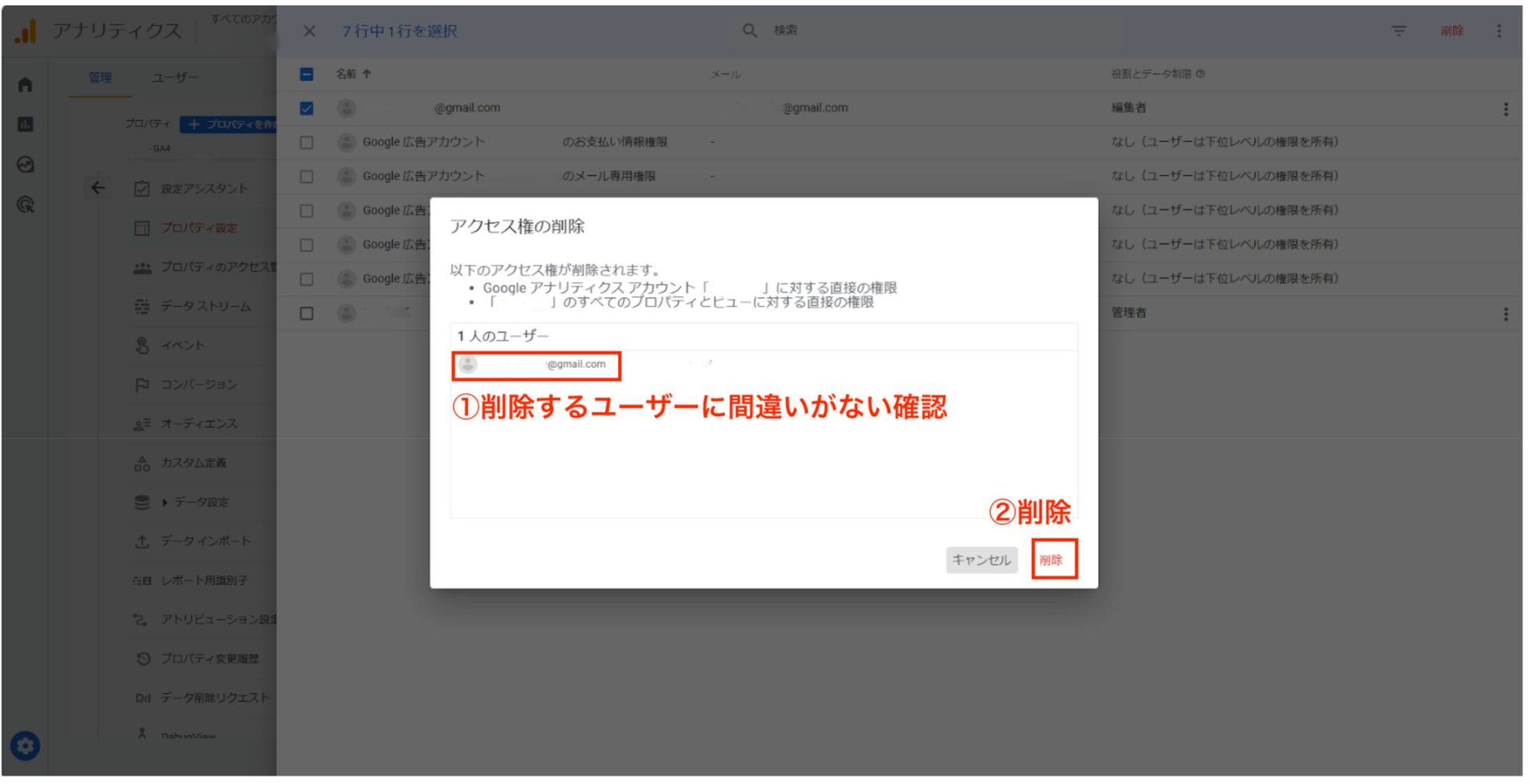
自社の機密情報は、どのような形で露出するか分かりません。Web制作会社や社内担当者などGA4データの共有が必要なくなったら、権限の削除・編集を適宜行いましょう。
GA4で「権限がありません」と出た場合の対処法

下表は、GA4で「権限がありません」と表示された場合の主な原因と対処法です。
|
権限が付与されていない場合 |
アカウントの管理者に連絡し、適切な権限を付与してもらう |
|
共同運用している場合 |
共同運用している他のユーザーに問い合わせて、権限の変更に関する情報を確認する |
|
パラメータが自動で変化したことでアクセスできない場合 |
パラメータを消去し、正規のURLに再度アクセスする |
|
Googleアカウントが複数あり切り替えができてないためアクセスできない場合 |
権限を持つアカウントで再度ログインする |
|
ブラウザ拡張機能やCookieに問題がある場合 |
シークレットモードを使用するか別のブラウザでログインする |
上記を試みてもアクセス権限の問題が解決しない場合、Googleアナリティクスの障害が原因である可能性も考えられます。障害情報を確認するか、時間を置いてから再試行してみましょう。
GA4の権限設定における3つの注意点

GA4の権限設定における注意点は、以下の3つです。
- 権限を付与できる人に条件がある
- 付与できる権限数に上限がある
- 情報表示に制限をかける場合は別途設定が必要になる
権限付与がうまくいかない場合は、注意点を確認し問題解決ができるか試しましょう。
注意点①:権限を付与できる人に条件がある
GA4では、権限を与える側・受け取る側双方に条件があります。権限を付与するには、管理者の権限が必要です。管理者はアカウント全体やプロパティの設定を変更でき、ユーザー管理できます。
一方、権限を受けるには、Googleアカウントを所持している必要があります。仮に、Googleアカウントを所持していない場合は、権限を付与できません。まずはアカウントを作成することから始めましょう。
注意点②:付与できる権限数に上限がある
GA4では、階層ごとに設定できる権限数に上限があります。
- アカウントにおける上限数:最大100
- プロパティにおける上限数:最大50
まれに、過去のプロジェクトに参加していた外部ユーザーのアカウントが残っているケースもあります。プロジェクトが終了したら、関連するユーザーアカウントを適切に削除し、新たなユーザーを受け入れられる枠を確保しましょう。
注意点③:情報表示に制限をかける場合は別途設定が必要になる
GA4ではデータ制限機能により、特定の指標に対して制限をかけられます。表示制限は「費用指標なし」と「収益指標なし」の2種類があり、それぞれの対象となる指標は下表の通りです。
|
表示制限の設定 |
対象となる指標 |
|
費用指標なし |
|
|
収益指標なし |
|
費用指標なしの設定を有効にすると、GA4レポートで広告費用や運営コストに関する情報が表示されなくなります。
広告運用をする際、Google アナリティクスとGoogle 広告を連携させてキャンペーンのデータを分析することが一般的です。外部パートナーに対して、自社のGoogle広告のキャンペーンごとの出稿コストを公開したくないケースに有効です。
一方、収益指標なしは、広告代理店にeコマースの収益などを表示させたくない場合に使用します。広告代理店に広告運用を任せている場合、GA4のデータを利用してオーディエンスを作成するために権限を付与します。情報制限をかけることで、権限付与しつつも、操作の柔軟性を高められるでしょう。
まとめ:GA4の管理には適切な権限設定が不可欠

GA4の管理において、適切な権限設定は欠かせません。すべての操作や閲覧が可能な権限を与えてしまうと、予期せぬ誤操作や情報漏えいのリスクが高まります。メンバーの役割に応じてどこまでの権限を付与するのかを慎重に検討しましょう。
なお、弊社はWeb集客に強みを持ち、お客様が抱える悩みや課題を解決するソリューションを多数そろえております。集客数を伸ばし売上拡大を図りたい方は、弊社の資料をぜひご覧ください。
【関連記事】【地方の中小企業様向け】Webマーケティングの始め方ガイド!基本の流れを解説
【関連記事】Webサイト制作前に決めておきたい7項目とは?費用相場もあわせて解説
【関連記事】工務店におけるマーケティング戦略の立て方!分析手法や集客施策も解説
さぁ、ご一緒に
はじめましょう。
具体的なご依頼だけでなく、売り方や集客に関することなど現状の課題についても気軽にご相談ください。







