-
集客に強いホームページ
-
グラフィックデザイン
グラフィックデザイン -
LINE社認定パートナー事業
-
その他サービス
-
会社案内
-
採用・パートナー募集

近年、多くの企業がZoomやGoogle Meetなどのツールを使って、Web会議を開催しています。しかし、初めてWeb会議を開催あるいは参加する方は、「スムーズに使えるだろうか」とツールの使い方に不安を感じるでしょう。
この記事では、Web会議を円滑に進めるために必要なものや事前準備、Zoom・Google Meet別の参加方法を解説します。Zoomを例に挙げて、よくあるトラブル事例や対処法もまとめているので、ぜひ参考にしてください。
目次
Web会議に必要なもの一覧

Web会議を導入するには、以下のツールや環境整備が必要です。
- Web会議ツール(ZoomやGoogle Meetなど)
- インターネット環境
- デバイス(PCやスマホ)
- マイクスピーカー
- カメラ
- ヘッドセット など
Web会議は、基本的に1人につき1台のデバイスを使用します。そのため、会議に参加する人数分のデバイスを用意し、共通のツールが利用できるよう整えましょう。
その際、デバイスによってはマイクが付属しているのも多く、準備が必要ないケースもあります。しかし、周囲に人がいるような環境では、周りの雑音が会議に入り込んでしまう要因にもなりかねません。
対話をスムーズにするためにも、ノイズキャンセリング機能が付いたマイクを別途準備したほうが良いでしょう。
【3ステップ】Web会議の事前準備

Web会議をスムーズに導入するには、以下に挙げる3つの準備が欠かせません。
- 周囲の環境を整える
- Web会議ツールを導入する
- 共有する資料をまとめる
それぞれを詳しく見ていきましょう。
周囲の環境を整える
Web会議に参加する際は会議室や個人の部屋を利用し、静かな環境を確保しましょう。関係のない雑音や映像が入ると、会議の進行を妨げかねません。
その際、機材の配置も考慮する必要があります。パソコンやWebカメラなどは使いやすい位置を確認し、機密性が高い書類や部外者の映り込みを避ける場所に設置しましょう。
また、スピーカーとマイクの位置によってはハウリングが起こる可能性があります。ハウリングは、スピーカーとマイクの位置を遠ざけるか、ヘッドセットなどを使用することで対策できます。
周辺の環境を整えた後は、試験的に起動し問題がないかも忘れずにチェックしてください。
Web会議ツールを導入する
Web会議で使うツールは、搭載されている機能やセキュリティレベルが異なります。以下は、Web会議ツールに搭載されている主な機能です。
- チャット機能
- 資料共有機能
- 画面共有機能
- 同時通訳機能
- 自動議事録作成機能 など
ただし、機能が多ければ使いやすいわけではありません。会議の参加者全員がツールを導入する必要があるため、使い勝手や費用など、負担にならないものを選ぶことが大切です。
共有する資料をまとめる
共有すべき資料がある場合は事前に情報を整理し、デスクトップに置きましょう。Web会議ツールの多くは、参加者とデスクトップ画面に表示している資料を共有できます。
その際、会議の流れによっては予定にはなかった資料を使用したくなるかもしれません。必要に応じてスムーズに取り出せるよう、日頃からデータを整理しておくことも大切です。
Web会議のやり方【Zoomの場合】
ここでは、Zoomを例に挙げて、Web会議のやり方と参加方法を解説します。
参加方法
Zoom会議は、主催者と参加者でそれぞれ参加方法が異なります。下図は、主催者と参加者が使用するボタンです。
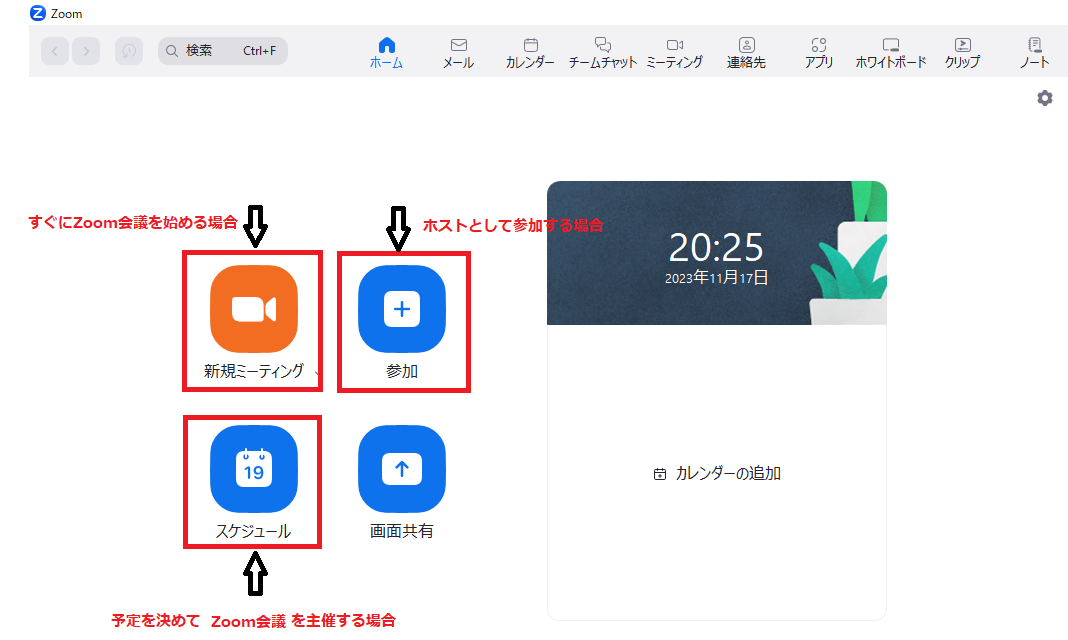
主催者と参加者では、使用するボタンが異なるので覚えておきましょう。
Zoom会議を主催する手順は、以下の4ステップです。
1.Zoomにアクセスする
2.スケジュールをクリックする(すぐに会議を始める場合は新規ミーティングをクリックする)
3.Web会議の日時など、必要事項を設定する
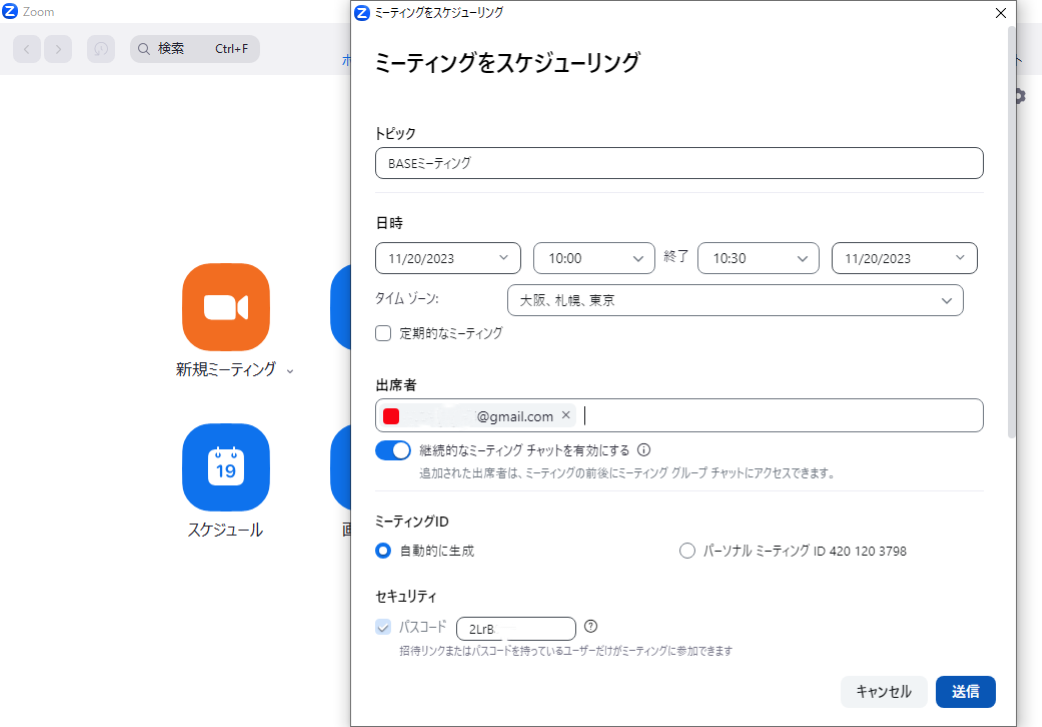
4.ミーティングIDとパスワードを参加者に共有する
なお、Zoom会議に参加する方法は、以下の3つがあります。
- パソコンでZoomアプリをインストールする
- ブラウザから参加する
- スマートフォンやタブレットから参加する
前提として、Zoom会議に参加するには、主催者からの招待URLを受け取る必要があります。招待URLは会議に参加するにあたって重要になるため、しっかりと管理しましょう。
便利な機能
ここでは、Zoom会議でよく使用される、画面共有とチャットのやり方を紹介します。
下図は、Zoom会議中に表示される画面です。画面下部にあるミーティングコントロールバーに表示されている項目をクリックすると、それぞれの機能に接続できます。
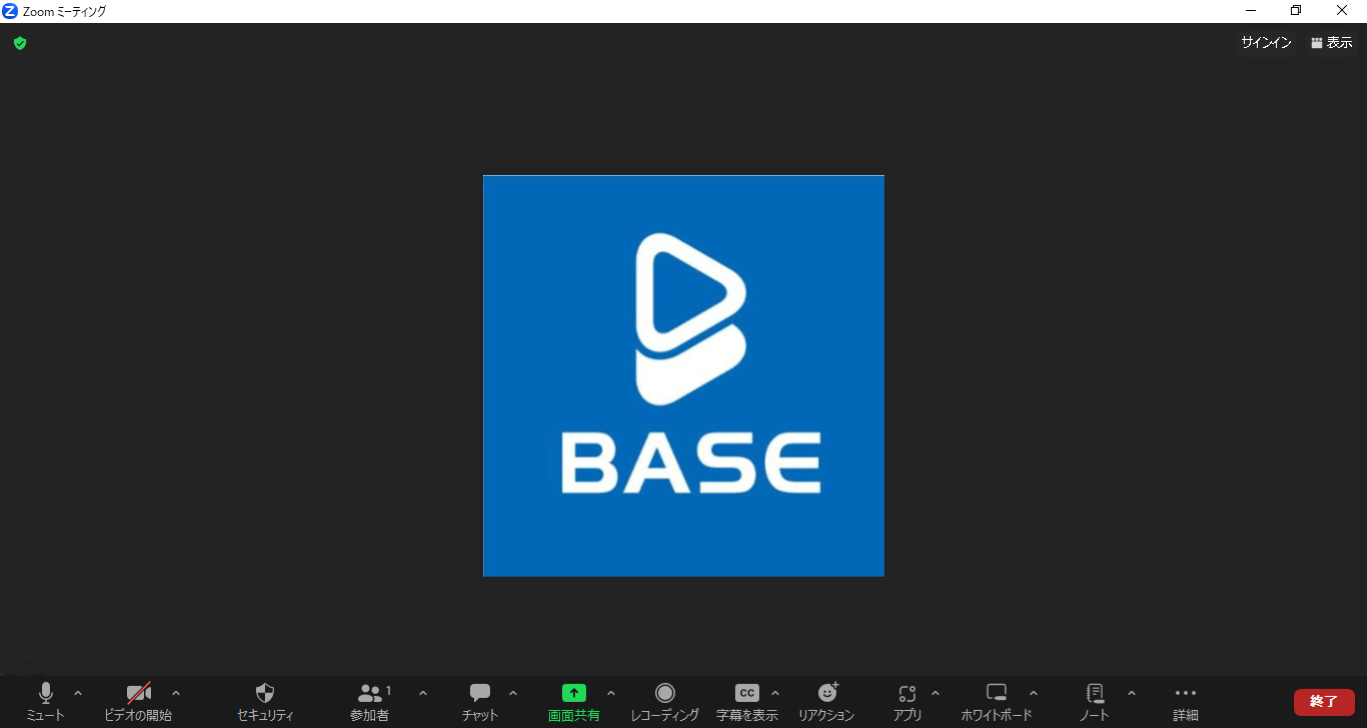
【画面共有のやり方】
- ミーティングコントロールバーの「画面共有」ボタンをクリックする
- 共有したい画面を選択し「共有」をクリックする
- 共有を終了するには「画面共有を停止」ボタンをクリックする
なお、社外の人と画面共有する場合は、ウィンドウのみを共有する方法がおすすめです。
パソコン画面全体の共有はより広範囲な情報を提示できる反面、デスクトップのファイル一覧など意図しない画面も表示されかねません。画面を共有する際は、目的や状況によって臨機応変に範囲を変えましょう。
【チャットのやり方】
- ミーティングコントロールバーの「チャット」ボタンをクリックする
- チャットウィンドウにメッセージを入力し「送信」をクリックする
チャットは、参加者全員もしくは任意の相手にメッセージを送れる機能です。仮に、音が聞こえないなどのトラブルが起きた場合、主催者にチャットで連絡すると良いでしょう。
Web会議のやり方【Google Meetの場合】
ここでは、Google Meetを例に挙げて、Web会議のやり方と参加方法を解説します。
参加方法
Google Meet会議は、主催者と参加者でそれぞれ参加方法が異なります。下図は、Google Meetにおける主催者と参加者が使用するボタンです。
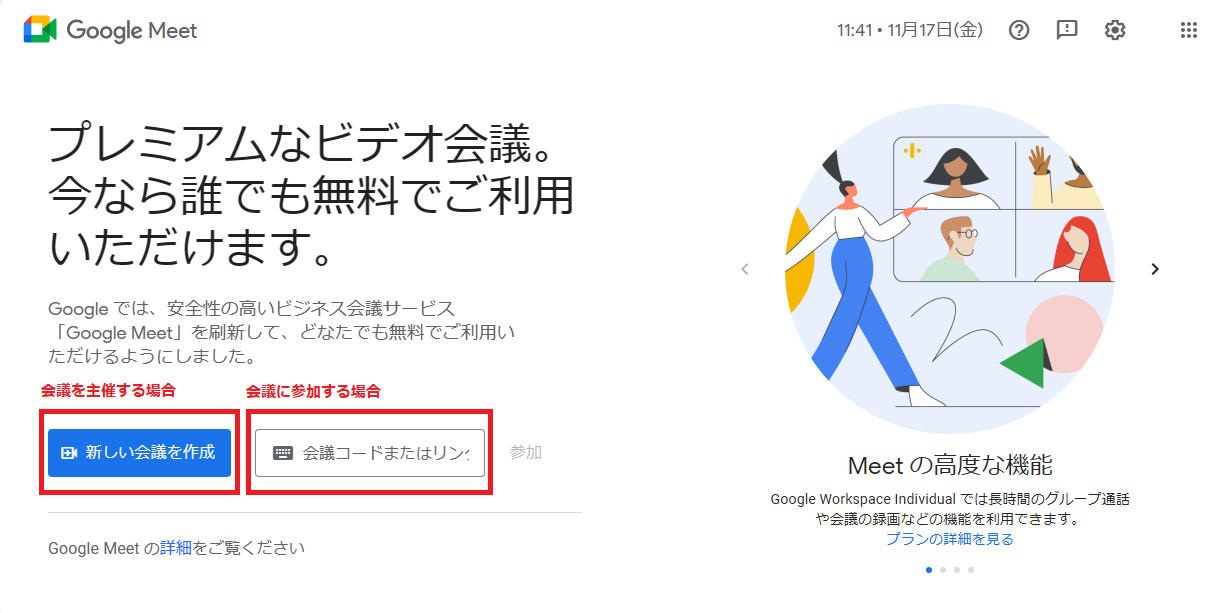
主催者と参加者では、使用するボタンが異なるので覚えておきましょう。
Google Meet会議を主催する手順は、以下の5ステップです。
1.Google Meetにアクセスする
2.Googleアカウントにサインインする
3.「新しい会議を作成」をクリックする
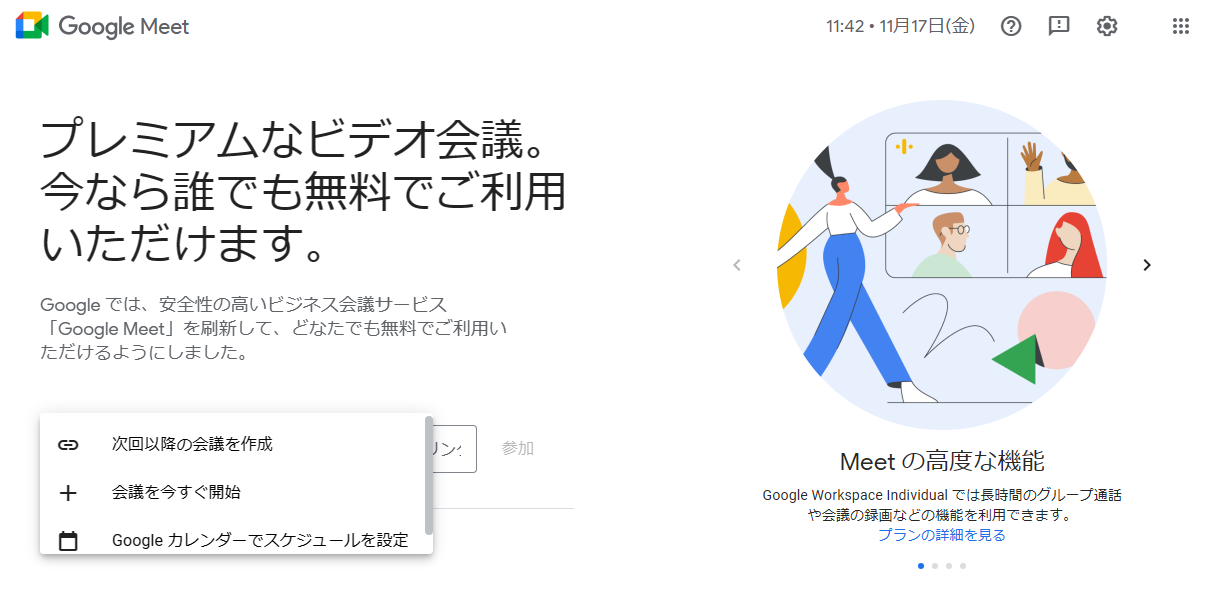
4.必要な設定を行う
5.会議リンクを参加者に共有する
なお、Google Meet会議に参加する方法は、以下の6つがあります。
- Google Chrome
- Meetアプリ
- Googleカレンダー
- メール招待状
- 会議リンク
- ダイヤルイン
Google Meet会議に参加するには、主催者からの会議リンクを受け取る必要があります。会議リンクは、会議に参加するにあたって重要になるため、しっかりと管理しましょう。
便利な機能
ここでは、Google Meet会議で便利な画面共有とチャットのやり方を紹介します。下図は、Google Meet会議中に表示される画面です。画面下部にある項目をクリックすると、それぞれの機能に接続できます。
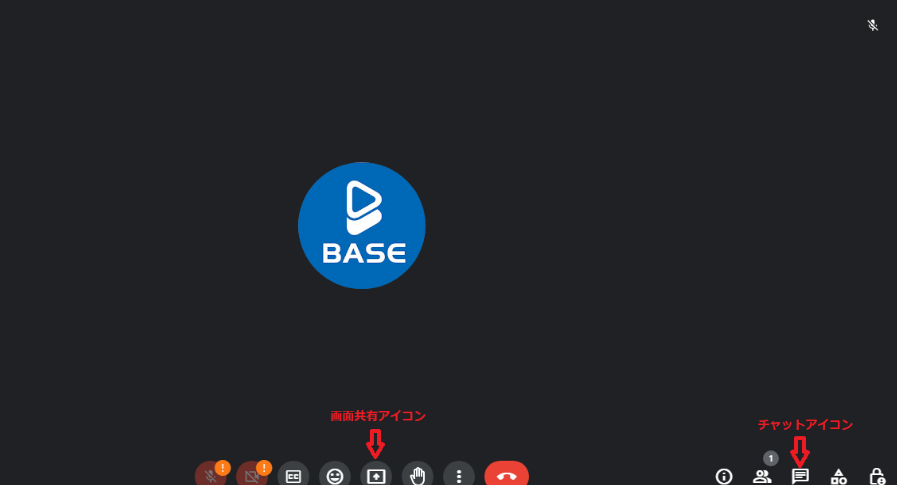
【画面共有のやり方】
- 画面下部にある「画面共有」アイコンをクリックする
- 共有したい画面を選択する
- 共有を終了するには「共有を停止」をクリックする
【チャットのやり方】
- 画面下部にある「チャット」アイコンをクリックする
- チャットウィンドウにメッセージを入力し「送信」をクリックする
画面共有のパターンも、以下の3つから選択が可能です。
- 全画面
- ウィンドウ
- タブ
設定に応じてパソコン上のすべての画面や、指定したウィンドウのみなどWeb会議に必要な書類だけを共有できます。
しかし、画面全体を共有してしまうと、デスクトップに置いてあるファイルや、立ち上げているウィンドウのすべてが共有されてしまいます。情報漏えいのリスクを抑えるためにも、社外の人とWeb会議をする際はウィンドウでの共有を徹底しましょう。
Web会議をスムーズに進めるポイント

Web会議をスムーズに進めるには、以下のポイントに留意しましょう。
- 主催者は早めに入室する
- 発言者以外はマイクをミュートにする
- リアクションが分かるように、ビデオをオンにする
- 議題や資料を事前に共有する
- チャットやスタンプを活用する など
特に主催者は参加者がスムーズに入室できるように、画面共有や録音など必要な設定を確認しておくことが大切です。Web会議の効果を最大化するためにも、進行に大きな影響を与える上述のポイントを意識して取り組みましょう。
Web会議でよくあるトラブルと対処法

下表はZoomを例に、Web会議でよく発生するトラブルと対処法をまとめたものです。
|
トラブル事例 |
対処法 |
|
音が聞こえない |
|
|
ハウリングがする |
|
|
音声や映像が途切れる |
|
|
参加者が入れない |
|
|
映像が表示されない |
|
|
画面共有できない |
|
|
急に使用できなくなった |
|
Web会議におけるトラブルの多くが、原因や背景がはっきりとしています。原因別の対処法を知っておくことで、いざ問題が起きても冷静に対処できるでしょう。
【関連記事】ブラウザキャッシュのクリアは必要?スマホ・パソコンでの削除方法も解説
まとめ:Webを使って会議の効率を上げよう

Web会議を導入するには、オフィス環境の整備や資料共有などの事前準備が大切です。準備には相応の時間やコストがかかるものの、一度整えてしまえば移動時間などが不要になり、従来の何倍も業務が効率化します。
スケジュール調整とスムーズな意思決定で生産性を向上させたい方は、場所にとらわれず参加のハードルが低いWeb会議を有効活用していきましょう。
これからWebマーケティングに取り組もうと考えている企業様は、以下の記事もご覧ください。
【関連記事】【地方の中小企業様向け】Webマーケティングの始め方ガイド!基本の流れを解説
【関連記事】GA4の権限を付与・確認・編集する方法!エラー時の対処法や注意点も解説
【関連記事】短尺動画はマーケティングでも活用できる!各媒体のメリットや注意点を解説
さぁ、ご一緒に
はじめましょう。
具体的なご依頼だけでなく、売り方や集客に関することなど現状の課題についても気軽にご相談ください。







